This article may contain affiliate / compensated links. For full information, please see the disclaimer here.
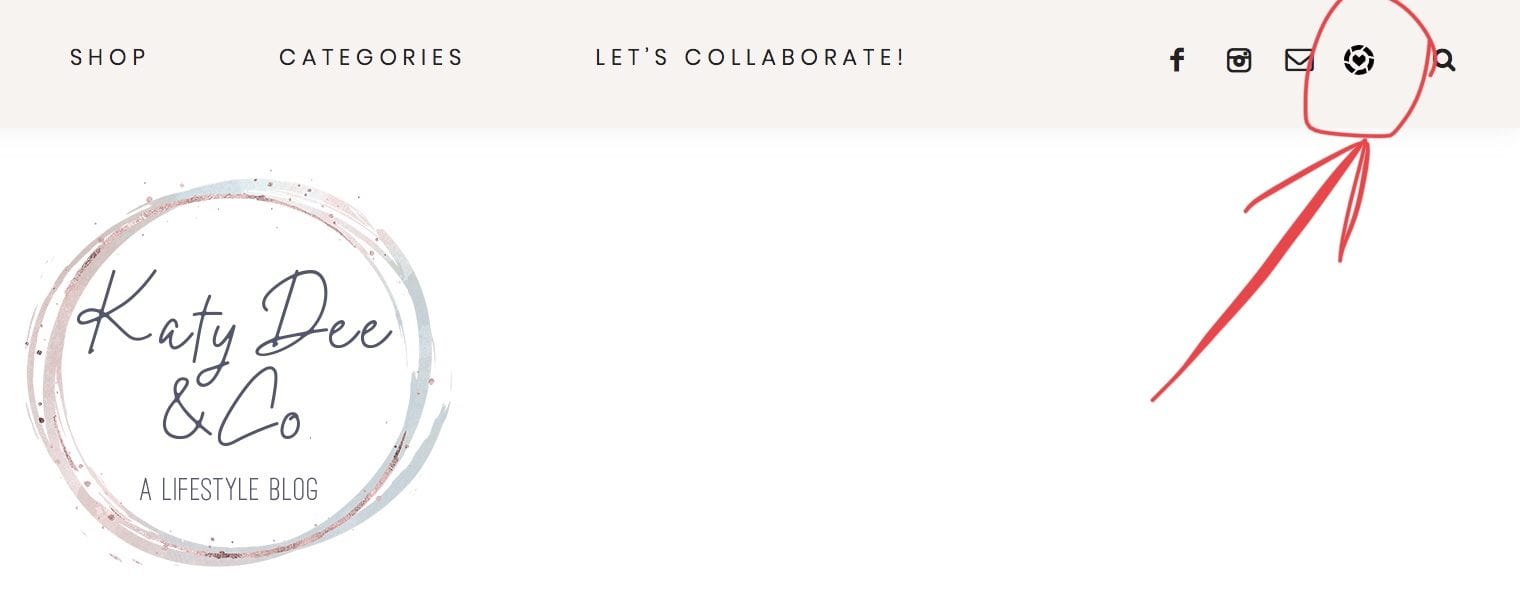 This post is SO delayed, but I finally got my notes together to share this hack that I haven’t seen anywhere else!
This post is SO delayed, but I finally got my notes together to share this hack that I haven’t seen anywhere else!
I’m going to show you how I am able to add a liketowknow.it icon at the top of my social media icons. And while I have a coding background (not much, Java and HTML circa 2004), no coding experience is necessary to get this on your blog!
Before We Start
You will need a few things before we get into it/disclaimer:
- This hack is only for blogs currently using WordPress.org. I am also using the Genesis Framework (I literally have no idea if that makes a difference – if it does, let me know in the comments).
- You should already have your other Social Navigations icons installed. Mine are located in Appearance–>Widgets–>Custom HTML. Mine are pulling from Font Awesome icons. For a tutorial on this, check out this post for a beginner’s guide.
The trouble in getting a Liketoknow.it icon is that it is unsupported by all icon libraries. My HTML for all of my other Social Icons look like the below. It works by referencing the icon name and adding a link to it:
<div align=”center”><a href=”https://www.facebook.com/Katy-Foraker-107810183266723/” title=”Facebook” target=”_blank”><span class=”social”><i class=”icon-facebook”></i></span></a><a href=”https://www.instagram.com/katyforaker/” title=”Instagram” target=”_blank”><span class=”social”><i class=”icon-instagram”></i></span></a><a href=”mailto:hello@katydeeandco.com” title=”Email Me” target=”_blank”><span class=”social”><i class=”icon-email”></i></span></a>
Step 1: Install the SVG Support Plugin
Step 2: Download the Liketoknow.it Vector Files
Step 3: Upload Vector Files to the Media Library
Step 4: Add Custom HTML (skip if you want the rollover effect and head to Step 5)
<a href=”https://www.liketoknow.it/YOUR USERNAME” title=”LiketoKnowIt” target=”_blank”><span class=”social”>
<img src=”URL FOR LTK IMAGE”
alt= “something went wrong”
height=”15px” width=”15px”
align=”absbottom”
style=”margin:0 0 2px 0″
/></span>
- You will have to insert the URL of your specific image. You can grab this from your Media Library.
- The align=absbottom tag is super important. WordPress treats the vector like any other image and adds a space underneath that misaligns it with your other social icons. This piece of code removes it.
- If you are unhappy with the alignment, play around with the style=”margin:0 0 2px 0″ tag.
Step 5: Add a div tag to Center Everything
I’m really not sure if this makes a difference, but I added the following div tag at the top of my code (the first line). Make sure to close the tag at the very end of your code with a “</div>”.
<div align=”center”>
(Optional) Step 6: Code + Rollover Effect
<!–JavaScript code goes here.–>
<script language=”javascript”>
function MouseRollover(MyImage) {
MyImage.src = “URL FOR IMAGE ON ROLLOVER(BEIGE)“;
}
function MouseOut(MyImage) {
MyImage.src = “URL FOR NORMAL IMAGE (BLACK)”;
}
</script> <a href=”https://www.liketoknow.it/YOUR USERNAME” title=”LiketoKnowIt” target=”_blank”><span class=”social”>
<img src=”URL FOR NORMAL IMAGE (BLACK)”
alt= “something went wrong”
onmouseover=”MouseRollover(this)”
onmouseout=”MouseOut(this)”
height=”15px” width=”15px”
align=”absbottom”
style=”margin:0 0 2px 0″
/></span>
</a>


